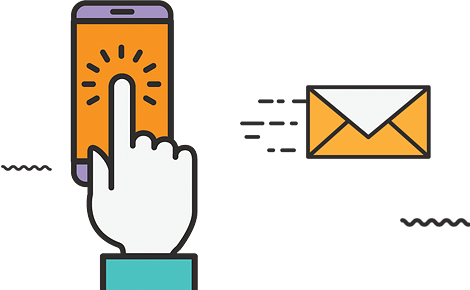What is the process for installing Windows 10 on both an SSD and HDD? Can it be done separately if needed? Installing Windows 10 on both an SSD and HDD can be a straightforward process if done correctly.
The process for installing Windows 10 on both an SSD and HDD
The distinction between the two types of drives lies in their performance and storage capabilities. An SSD, or Solid State Drive, is faster and more reliable than a traditional HDD, or Hard Disk Drive. SSDs have no moving parts, making them more durable and quicker in data access. On the other hand, HDDs offer larger storage capacities at a lower cost. Understanding this difference is crucial when deciding how to install Windows 10 on these drives.
Preparation Before Installation
Before diving into the installation process, preparation is key. Start by ensuring you have all the necessary tools. This includes a bootable Windows 10 USB drive, which you can create using the Windows Media Creation Tool. Additionally, back up any important data. Installing an operating system can sometimes lead to data loss if not done carefully. To avoid any mishaps, disconnect any external drives, except for the USB drive containing the Windows installation files. This step prevents accidental data overwriting during installation.
Setting Up BIOS or UEFI
Accessing and configuring your BIOS or UEFI settings is the next step. Restart your computer and press the designated key (often F2, F12, DEL, or ESC) to enter the BIOS/UEFI menu. In this menu, ensure your SSD or HDD is detected. If you plan to install Windows 10 on an SSD, prioritize it as the primary boot device. Save these settings before exiting. This ensures that your computer will boot from the correct drive, making the installation process smoother. Also, disable Secure Boot if enabled, as it can sometimes interfere with installation.
Installing Windows 10 on an SSD
If you’re installing Windows 10 on an SSD, the process is relatively straightforward. Begin by booting your computer from the Windows 10 USB drive. Follow the on-screen instructions until you reach the “Where do you want to install Windows?" screen. Here, select your SSD from the list of drives. If the SSD is new, it might show up as unallocated space. In that case, click on the “New" option to create a new partition. After selecting the partition, click “Next" to start the installation. The process should take a few minutes, during which your computer might restart several times.
Installing Windows 10 on an HDD
The process for installing Windows 10 on an HDD is quite similar to installing it on an SSD. However, there are some differences to note. HDDs are slower than SSDs, which means the installation process may take longer. After booting from the USB drive, follow the same steps as before until you reach the drive selection screen. Select your HDD and create a new partition if necessary. Once you’ve selected the appropriate partition, click “Next" to begin the installation. Patience is key here, as the process can be lengthier due to the slower read/write speeds of the HDD.
Dual-Boot Installation: SSD and HDD
If you want to install Windows 10 on both an SSD and HDD, this can be done through a dual-boot setup. This setup allows you to choose which drive to boot from at startup. To begin, install Windows 10 on the SSD using the method described above. Once completed, you can proceed with the HDD. Restart your computer and boot from the USB drive again. When asked where to install Windows, select the HDD. After installation, configure your BIOS/UEFI to allow dual-boot. This setup is useful if you want to separate your operating system and files across different drives.
Separating the Installation if Needed
If you prefer to keep Windows 10 installations separate on the SSD and HDD, this is also possible. This method involves installing the operating system on one drive, disconnecting it, and then installing it on the other. First, install Windows 10 on the SSD as outlined earlier. Once done, shut down your computer and disconnect the SSD. Connect the HDD, boot from the USB drive, and proceed with the installation. After both installations are complete, reconnect both drives. You can switch between installations by changing the boot priority in your BIOS/UEFI settings.
Optimizing Windows 10 on an SSD
After installing Windows 10 on an SSD, some optimizations can enhance performance. First, ensure that the TRIM feature is enabled. TRIM helps in maintaining the SSD’s performance over time by clearing unused data blocks. To enable TRIM, open Command Prompt as an administrator and type “fsutil behavior query DisableDeleteNotify.” If the result is “0,” TRIM is enabled. Additionally, disable disk defragmentation for the SSD, as it’s unnecessary and can reduce the drive’s lifespan. Finally, adjust the power settings to “High performance” to maximize speed.
Optimizing Windows 10 on an HDD
Optimizing Windows 10 on an HDD focuses on improving read/write speeds and overall performance. Unlike SSDs, HDDs benefit from regular defragmentation. Open the “Defragment and Optimize Drives" tool in Windows and schedule regular defragmentation for the HDD. This helps in organizing the data on the disk, reducing access time. Additionally, consider moving the page file to the HDD if you have limited SSD space. The page file acts as virtual memory and can take up significant space. By placing it on the HDD, you free up valuable SSD space for more critical tasks.
Managing Dual-Boot Systems
Managing a dual-boot system with Windows 10 installed on both an SSD and HDD requires careful planning. It’s important to keep track of which drive is the primary boot device. Regularly check your BIOS/UEFI settings to ensure the correct boot order. Additionally, use the Disk Management tool in Windows to manage partitions and ensure that each installation has adequate space. Avoid making changes to the partitions that contain the operating system, as this can lead to boot issues. Keeping your drives organized and well-maintained will ensure smooth operation.
Troubleshooting Common Issues
During the installation process, you may encounter common issues. One of the most frequent problems is the “Windows cannot be installed to this disk” error. This usually occurs if the drive is not formatted correctly. To resolve this, use the Windows installation tool to format the drive in the correct file system (NTFS). Another common issue is the computer failing to boot from the correct drive after installation. Double-check your BIOS/UEFI settings to ensure the correct drive is prioritized. If issues persist, consider updating your motherboard’s firmware.
Maintaining Your Installations
Once you’ve successfully installed Windows 10 on both an SSD and HDD, maintenance is key. Regularly update your operating system to ensure you have the latest security patches and features. Additionally, monitor the health of your drives using tools like CrystalDiskInfo for SSDs and HDDs. This will alert you to any potential issues before they become serious problems. Keep your drives clean by regularly deleting unnecessary files and programs. For SSDs, avoid filling them to full capacity, as this can reduce performance. Maintaining your installations will ensure they run smoothly for years to come.
Benefits of Dual-Booting Windows 10 on SSD and HDD
Dual-booting Windows 10 on both an SSD and HDD offers several benefits. First, it allows you to separate your system files and personal data. By installing Windows on the SSD, you benefit from faster boot times and quicker application loading. Meanwhile, the HDD can be used for storing large files, such as videos and backups. This separation can also improve system stability. If one drive fails, the other can still be operational. Additionally, dual-booting gives you the flexibility to run different versions of Windows or other operating systems on the same machine.
Conclusion: Is it Worth the Effort?
In conclusion, installing Windows 10 on both an SSD and HDD, either separately or as a dual-boot system, is a viable option. The process, though requiring careful attention to detail, can be beneficial depending on your needs. If you value speed and efficiency, installing on an SSD is the way to go. If storage capacity is your priority, an HDD might be more suitable. And if you want the best of both worlds, dual-booting offers the flexibility you need. Ultimately, whether or not it’s worth the effort depends on your specific use case. With the right approach, you can maximize the performance and longevity of your system.