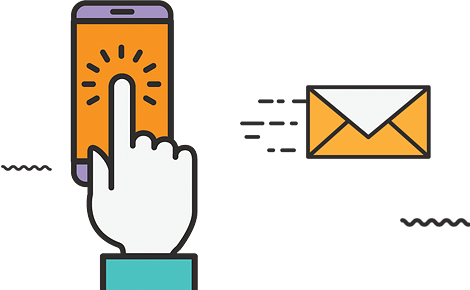Post with images inside or Pages in the Classic Editor WordPress
Today, we are sharing information above all for Post with images inside or Pages in the Classic Editor WordPress Blogging on Shakardara readers. Images for Post with images inside or Pages in the Classic Editor. Use this guide to learn how to add images to your posts from your computer, another website, or your media library using the classic editor. If you are using a block editor, see the Image Block Guide. Which editor am I using?

Note: The instructions in this guide refer to the WP Admin Dashboard. You can access this dashboard by adding / wpp admin at the end of your site’s URL (e.g.

List of Content box
- You can Insert an image from your computer
- Insert an image from the web
- Insert an image from your media library
- Image alignment
- Editing your submitted photos
- Troubleshooting
You can Insert an image from your computer
Wherever you place your cursor you want your image to appear.
Drag your image from your computer to the editor.
Insert an image from the web
Therefore, this method does not require you to upload the document / file to your site’s media library. Files will be uploaded from an external site and the link to your image will be updated. If the file is hosted elsewhere and does not automatically upload to your media library, it will no longer work if the image on your blog is deleted from this site.
- Place your cursor where you want the image to appear, and click the Add Media button.
- Select Insert from URL and paste the URL of the file before clicking Insert Page.
Insert an image from your media library
- Place your cursor where you want the image to appear, and click the Add Media button directly above your editor.
- Locate the image you want to insert and select it. You will be able to navigate between photos, documents, videos and audio files. Note that the last two options are only available with WordPress.com Premium and Business Plans.
Image alignment
When inserting images into your posts and pages, you can wrap your text around you. To select it, just click on the image you entered, then choose the alignment you want.
Side by Side Together
If you want the images to appear side by side on the same line, place the images side by side and align them both left or right.
Make sure the images are small enough to fit on the same line, including borders and borders. Otherwise, one of the images will collide on the next line. If this happens, you can resize the images so that they fit together.
Wrap any text
If you do not want the text to be wrapped around your image, you can remove the left or right alignment from your images. Click on the image and select an alignment option. This text will then stop wrapping around your image.
Editing your submitted photos
Note: The instructions in this guide refer to the WP Admin Dashboard. You can access this dashboard by adding / wpp admin at the end of your site’s URL (e.g.
When creating a post / page from the WP Admin Dashboard, you can edit the images you insert with your content in an exciting way. You can access these settings by selecting the image you want to work with and clicking on the pencil icon
Troubleshooting
So, If you’re having trouble uploading photos, please check out our troubleshooting tips. You may also want to try some of the troubleshooting tips listed on the Browser Troubleshooting page.
Therefore, Images should be saved in RGB mode, and you will see the best results if you use SRGB color profile and .png format. Animated gifs will not appear until they appear in 100 full size.